FAQ徻嵶
| ==================================================================== 仧棙梡婜尷傪墑挿偟偨偄 ==================================================================== 2022/7/22 ver3000埲崀丄柍彏偱惂尷側偔棙梡偱偒傞傛偆偵偟傑偟偨 ==================================================================== 仧婲摦傪憗偔偟偨偄 ==================================================================== 婲摦帪偺僠僃僢僋傪奜偣偽懡彮摦嶌偼憗偔側傞偲巚偄傑偡 1)乽僾儘僌儔儉偺婲摦帪偵嵽椏儅僗僞偺僠僃僢僋傪峴偆乿僠僃僢僋儃僢僋僗 乽儊僀儞夋柺乿佀乽愝掕乿佀乽嵽椏儅僗僞乿僞僽偵偁傝傑偡 偙偙偵僠僃僢僋偑擖偭偰偄傟偽婲摦偺偨傃偵儅僗僞僼傽僀儖傪僠僃僢僋偟傑偡 捠忢偼昁梫側偄偲巚偄傑偡 偟偐偟丄乽嵽椏儅僗僞偺儕儘乕僪帪偵僠僃僢僋傪峴偆乿偵偼僠僃僢僋傪擖傟偰偍偄偨傎偆偑 偄偄偲巚偄傑偡 2)乽婲摦帪偵僶乕僕儑儞傾僢僾傪妋擣偡傞乿僠僃僢僋儃僢僋僗 偙偙偵僠僃僢僋偑擖偭偰偄傞偲僶乕僕儑儞傾僢僾忣曬傪僠僃僢僋偟偰 僶乕僕儑儞傾僢僾偑偁傞応崌偼晄僟僂儞儘乕僪偱偒傑偡 僠僃僢僋傪擖傟側偔偰傕 乽儊僀儞夋柺乿佀乽僿儖僾乿佀乽傾僢僾僨乕僩傪僠僃僢僋偡傞乿偱峴偊傑偡 3)乽帺摦擣徹傪峴偆乿僠僃僢僋儃僢僋僗 偙偙偵僠僃僢僋偑擖偭偰偄傟偽丄僱僢僩擣徹傪帺摦揑偵峴偄傑偡 偨偩偟丄棙梡婜尷偑巆傝15擔埲壓偱側偗傟偽僠僃僢僋偟傑偣傫 庤摦偱偼丄乽儊僀儞夋柺乿佀乽愝掕乿佀乽搊榐忣曬乿僞僽偺 乽僱僢僩偱擣徹乿儃僞儞偱偄偮偱傕妋擣偱偒傑偡 嵟屻偵丄僼傽僀儖偺儗僐乕僪悢乮搊榐嵽椏偺悢乯偵傛偭偰傕婲摦帪娫偑堘偄傑偡 尰嵼偺儗僐乕僪悢偼儊僀儞夋柺撪偱妋擣偱偒傑偡 尒愊偺僼傽僀儖偼壗屄偱傕弌棃傑偡偺偱 偙偙偺慡儗僐乕僪偑懡偔偰傕10000審偔傜偄偵偟偨傎偆偑椙偄偱偟傚偆  ==================================================================== 仧尒愊僼傽僀儖傪暿偵嶌傝偨偄 ==================================================================== 尒愊僼傽僀儖偼壗屄偱傕嶌惉偱偒傑偡 1屄偺僼傽僀儖偑偁傑傝戝偒偔側傞偲丄摦嶌傕抶偔側傝傑偡 尒愊僼傽僀儖偼丄 媞愭暿偲偐擭搙暿偲偐偵暘偗偨傎偆偑曋棙偩偲巚偄傑偡 怴偟偔尒愊僼傽僀儖偺嶌惉曽朄偼 乽儊僀儞夋柺乿佀乽僼傽僀儖傪奐偔乿偱婛懚偺尒愊僼傽僀儖傪巜掕偡傞偺偱偼側偔 怴偟偔僼傽僀儖柤傪擖椡偟傑偡 偙傟偱丄怴婯偵僼傽僀儖偑嶌惉偱偒傑偡 僀儊乕僕偲偟偰偼丄崱傑偱棙梡偟偨僼傽僀儖偺審柤偑1審傕側偄忬懺偱僐僺乕偝傟傑偡 ==================================================================== 仧儊僀儞夋柺偺審柤偺僠僃僢僋儃僢僋僗偼 ==================================================================== Ver2300埲崀偐傜捛壛偟傑偟偨 審柤枅偵僠僃僢僋傪擖傟偨傝奜偟偨傝弌棃傑偡 傑偨丄乽僠僃僢僋偺傒傪昞帵乿僠僃僢僋儃僢僋僗偱僼傿儖僞傪妡偗傜傟傑偡  ==================================================================== 仧朄掕暉棙旓傪愝掕偟偨偄 ==================================================================== 嵟嬤偼丄朄掕暉棙旓傪尒愊彂偵柧婰偡傞応崌偑偁傞偲巚偄傑偡 尒愊彂偵朄掕暉棙旓傪惙傝崬傒曽朄偼2捠傝偁傝傑偡 1斣栚偼丄尒愊彂偺旛峫偵乽朄掕暉棙旓仜仜墌尒崬傫偱偄傑偡乿偲婰嵹偡傞曽朄 2斣傔偼丄捠忢偺岺帠崁栚偺堦偮偲偟偰岺帠崁栚偵婰嵹偡傞曽朄 1斣栚偺曽朄傪椺傪忋偘偰徻偟偔愢柧偟傑偡 怴婯審柤搊榐帪偵旛峫侾丒俀丒俁偺偳偙偱傕偄偄偺偱偡偑 崱夞偼旛峫俁偵婰擖偟傑偡 偮偄偱偵丄岺帠応強摍偺婰嵹曽朄傕愢柧偟傑偡 旛峫侾偵岺帠応強廧強傪婰擖偟傑偡 岺帠応強偼丄審柤枅偺側偄傛偆側偺偱乽婛掕抣偲偟偰棙梡偡傞乿偵僠僃僢僋傪擖傟傑偣傫 旛峫俁偵朄掕暉棙旓偺撪梕傪彂偒崬傒傑偡 暥復偼側傫偱傕偄偄偺偱偡偑嬥妟偼 $(3) 偲婰嵹偟偰偔偩偝偄 椺 朄掕暉棙旓$(3)墌傪尒崬傫偱偄傑偡 朄掕暉棙旓偼丄婛掕抣偲偟偰僙僢僩偡傞偺偱乽婛掕抣偲偟偰棙梡偡傞乿偵僠僃僢僋傪擖傟傑偡 偙偙偵僠僃僢僋傪擖傟傟偽師夞怴婯審柤搊榐帪偵傕斀塮偝傟傑偡 偁偲偼丄捠忢偺尒愊彂傪嶌惉偟偰乽報嶞乿偵恑傒傑偡 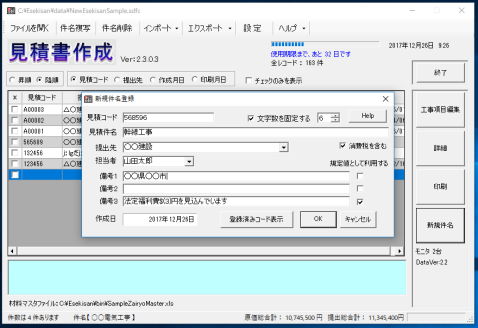 報嶞偺夋柺偱偡 嘆斣偺偲偙傠偱偙偺審柤偺楯柋旓偺崌寁偑昞帵偝傟傑偡 楯柋旓偵懳偟偰偺妡棪偼偙偙偱愝掕偱偒傑偡乮夋柺偱偼15亾乯 愭掱愢柧偟偨 $(3) 偲偄偆暥帤偼報嶞帪偵偙偙偺楯柋旓亊妡棪偵抲偒姺偊傑偡 偙傟偱椙偗傟偽報嶞偟偰傒偰偔偩偝偄 傑偨丄偙偺撪梕傪妋掕偟偨偄応崌乮師夞報嶞帪偵傕屌掕偲偟偨偄応崌乯偼 嘊偺乽堦搙報嶞偡傞偲朄掕暉棙旓偼屌掕偡傞乿偵僠僃僢僋傪擖傟傑偡 偙偆偡傞偲丄$(3) 偺暥帤偼幚嵺偺嬥妟偵抲偒姺偊傜傟傑偡 媡偵丄僠僃僢僋傪擖傟側偗傟偽枅夞報嶞帪偵嬥妟傪抲偒姺偊傑偡  報嶞帪偺僾儗價儏乕偱偡 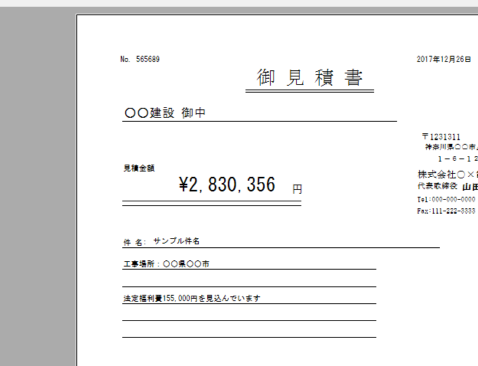 ==================================================================== 仧尒愊彂傪倫倓倖弌椡偟偨偄 ==================================================================== 尒愊彂傪pdf弌椡偡傞偙偲偼懡偄偲巚偄傑偡偑 尒愊彂嶌惉偱pdf弌椡偡傞偵偼pdf梡報嶞僪儔僀僶偑昁梫偵側傝傑偡 僱僢僩偱乽pdf嶌惉 柍椏乿偲偐偱専嶕偟偰傕僼儕乕偺傕偺偼壗審偐偁傞偲巚偄傑偡 偁偲偼丄捠忢偺報嶞偲摨偠偱偡 俹俢俥偱僼傽僀儖曐懚帪偵偼丄乽報嶞乿佀乽僼傽僀儖曐懚帪丄審柤偺慜偵擔晅傪偮偗傞乿偵 僠僃僢僋傪擖傟傟偽僼傽僀儖柤偺嵟弶偵弌椡帪偺擔晅偑擖傝傑偡 ==================================================================== 仧尒愊彂偺採弌擔傪曄峏偟偨偄 ==================================================================== 尒愊彂偺報嶞偼嵟弶偵報嶞偟偨擔晅傪婰壇偟偰偄傑偡 俀夞栚埲崀偵報嶞偡傞偲偒偼丄愒暥帤偱乽埲慜偵忋婰偺擔晅偱報嶞偟偰偄傑偡乿偲 昞帵偝傟偰嵟弶偵報嶞偟偨擔晅偑僙僢僩偝傟偰偄傑偡  俀夞栚埲崀報嶞擔帪傪曄峏偟偨偄応崌偼丄擔晅傪僋儕僢僋偟傑偡 僇儗儞僟乕偑昞帵偝傟傑偡偺偱愝掕偟偰偔偩偝偄  ==================================================================== 仧報嶞偺徻嵶愝掕 ==================================================================== 仧尒愊彂擔晅傪榓楋乮惣楋乯昞帵偟偨偄 仧柧嵶彂偵尒愊No傪擖傟偨偄 仧柧嵶彂偵擭寧擔傪擖傟偨偄 仧嬥敳偒偱報嶞偟偨偄 仧尒愊彂傪A4墶偱報嶞偟偨偄 忋婰偵偮偄偰偼丄乽儊僀儞夋柺乿佀乽報嶞乿佀乽報嶞偺徻嵶愝掕乿僞僽偵偁傝傑偡 偨偩偟乽梡巻偺慖戰乿偱偺俙係墶偼帺暘偑偁傑傝巊傢側偄偺偱偆傑偔摦偐側偄偐傕 晄嬶崌偑偁傟偽楢棈偔偩偝偄丄嬌椡懳張偟傑偡 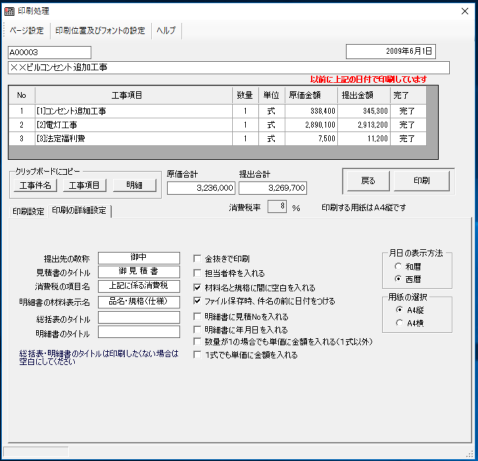 ==================================================================== 仧尒愊嶌惉屻偵審柤丒採弌愭傪曄峏偟偨偄 ==================================================================== 嶌惉偟偨尒愊審柤偼乽尒愊僐乕僪乿傪彍偄偰曄峏弌棃傑偡 乽儊僀儞夋柺乿佀乽徻嵶乿偱嵞曇廤壜擻偱偡 尒愊僐乕僪傪曄峏偟偨偄応崌偼丄乽審柤暋幨乿偟偰偔偩偝偄 審柤暋幨屻偵尦偺審柤偼嶍彍偟傑偡 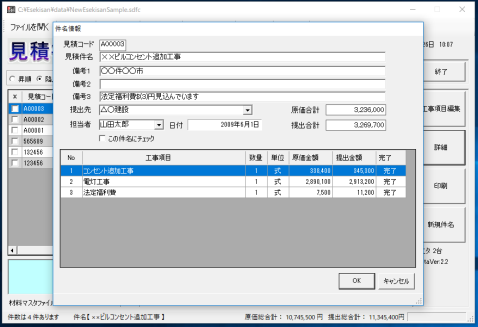 ==================================================================== 仧尒愊彂偵僐儊儞僩傪巆偟偨偄 ==================================================================== 奺尒愊審柤偵僐儊儞僩傪婰擖偟偨偄応崌偼 壓婰偺愒榞偺晹暘偵暥帤傪婰嵹偱偒傑偡  ==================================================================== 仧報嶞帪嵽椏偺暥帤偑榞偐傜偼傒弌傞 ==================================================================== 報嶞帪嵽椏偲婯奿偺暥帤悢偑婯惂偝傟傞偺偱乮戝懱23暥帤掱搙乯 偙傟傪挻偊傞偲丄報嶞帪偺暥帤榞傪挻偊偰偟傑偄傑偡 嬌椡懡偔偺暥帤悢傪擖椡偡傞偵偼悢帤偲偐僇僞僇僫傪敿妏偵偡傟偽偦偺暘偩偗 暥帤悢傪壱偘傑偡 搊榐嵪傒偺暥帤傪乽慡妏傪敿妏乿枖偼乽敿妏傪慡妏乿偵偡傞偵偼 嵽椏擖椡夋柺偱丄搊榐嵪傒偺僨乕僞傪慖戰忬懺偵偟偰塃僋儕僢僋偟傑偡 乽暥帤曄姺乿佀乽慡妏佀敿妏乿偱敿妏偵曄姺壜擻側暥帤偼敿妏偵側傝彮偟偱傕 暥帤悢傪壱偘傑偡 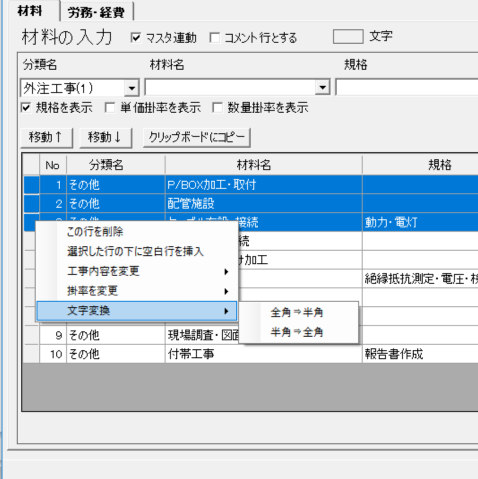 |
傑偨丄嵽椏擖椡帪偵儕傾儖僞僀儉偵暥帤悢傪僠僃僢僋偱偒傑偡
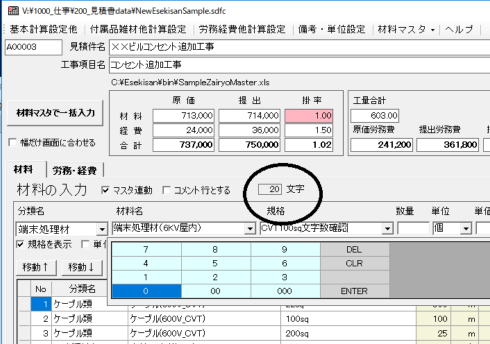
嵽椏柤偲婯奿偵僉乕儃乕僪傛傝擖椡偟偨応崌儕傾儖僞僀儉偱暥帤悢偑昞帵偝傟傑偡
傑偨丄嵽椏儅僗僞偐傜擖椡偟偨偩偗偱偼暥帤悢偼僇僂儞僩偝傟傑偣傫偑僨乕僞擖椡屻偵
暥帤悢偑愝掕抣傪挻偊偰偄傞応崌偼昞偺No偑愒偔側傝傑偡
嵟廔揑偵丄偙偺No偑愒偔側偭偰偄傞偲偙傠偼暥帤悢偑懡偄偨傔報嶞帪偵榞偐傜偼傒弌偡
壜擻惈偑偁傝傑偡偺偱丄屄乆偵廋惓偟傑偡

屄乆偺暥帤悢偺愝掕偼壓婰偱峴偄傑偡
嵽椏擖椡夋柺偺乽婎杮寁嶼愝掕懠乿傪奐偒傑偡
嵽椏偲婯奿偺暥帤悢偺僠僃僢僋偱偺暥帤悢偱愝掕抣傪曄峏偟傑偡
偙偺暥帤悢偼慡妏偺暥帤悢偱寁嶼偟偰偄傑偡丄敿妏偼2暥帤偱2暥帤偲偟偰寁嶼偟傑偡
乽怓愝掕偼乿暥帤悢傪挻偊偨応崌偺怓傪愝掕偟傑偡

====================================================================
仧旛峫偵乽巟媼昳乿偲偐乽暿搑岺帠乿偲偐偺愝掕傪偟偨偄
====================================================================
嵽椏擖椡帪偵乽屼巟媼昳乿偲偐乽暿搑岺帠乿偲偐乽揹岺旓偵娷傓乿偲偐擖傟偨偄応崌偑偁傝傑偡
嵽椏擖椡夋柺偱乽旛峫丒扨埵愝掕乿傪僋儕僢僋偟偰乽旛峫偺愝掕乿偱愝掕偟傑偡
屄乆偱偼旛峫偵擖傟傞暥帤偵懳偟偰丄岺検媦傃扨壙偺妡棪傪愝掕偱偒傑偡
妡棪傪1偵偡傟偽壗傕曄傢傝傑偣傫丄傑偨0偵偡傟偽偦偺妡棪偼搊榐偝傟傑偣傫
偁偲偼丄嵽椏擖椡帪偵旛峫偱僪儘僢僾僟僂儞儕僗僩偐傜慖戰偟傑偡
偙偙偱愝掕偟偨妡棪偑揔梡偝傟傑偡
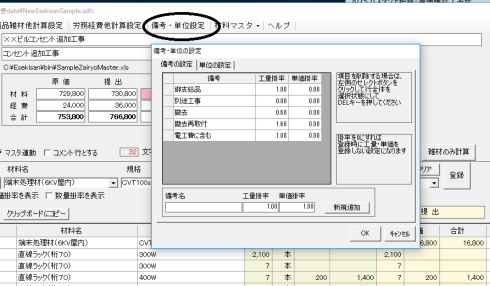
====================================================================
仧僨乕僞擖椡屻妡棪傪曄峏偟偨偄
====================================================================
僨乕僞擖椡屻偵妡棪傪曄峏偟偨偄応崌偼
嵽椏擖椡夋柺偱曄峏偟偨偄崁栚傪慖戰忬懺偱塃僋儕僢僋偟傑偡
乽妡棪傪曄峏乿佀乽扨壙妡棪傪曄峏乿傑偨偼乽悢検妡棪傪曄峏乿偱曄峏偟傑偡
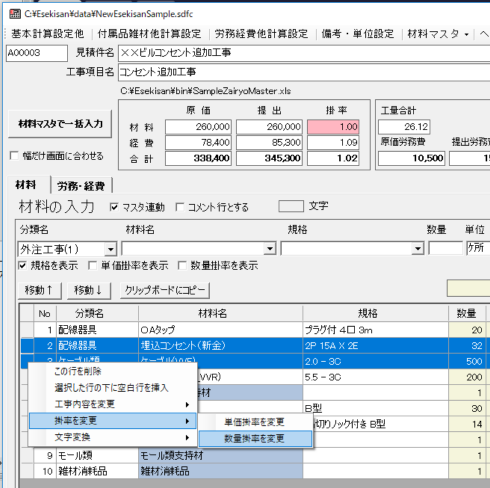
====================================================================
仧嵽椏擖椡屻丄嵽椏傪乽巟媼昳乿偵偟偨偄
====================================================================
椺偱偡偑丄搊榐嵪傒偺僨乕僞傪乽巟媼昳乿偵曄峏偟傑偡
曄峏偟偨偄搊榐嵪傒偺僨乕僞傪慖戰忬懺偵偟偰丄塃僋儕僢僋偱乽岺帠撪梕傪曄峏乿偱昁梫側崁栚傪僋儕僢僋偟傑偡
偙偙偵昞帵偝傟傞岺帠偼乽旛峫丒扨埵愝掕乿偱愝掕偟偨嵟弶偺10崁栚偺傒昞帵偟傑偡
曄峏偟偨寢壥偼丄乽旛峫丒扨埵愝掕乿偱愝掕偟偨撪梕偵廬偄傑偡
乽旛峫丒扨埵愝掕乿偵偮偄偰偼偙偪傜

====================================================================
仧楯柋旓偺寁嶼偼
====================================================================
楯柋旓偺寁嶼偼丄嵽椏枅偵寛傔傜傟偨岺検偲丄偦偺悢検偵尨壙偼乽尨壙楯柋扨壙乿
採弌偼乽採弌楯柋扨壙乿傪偐偗崌傢偣偰寛傑傝傑偡
尨壙楯柋扨壙丄採弌楯柋扨壙偼壓婰偱愝掕偟傑偡

岺検偼丄儅僗僞僼傽僀儖偵嵟弶偐傜搊榐偱偒傑偡丄
傑偨屄乆偺僨乕僞擖椡帪偵傕偦偺搒搙曄峏偱偒傑偡
僨乕僞擖椡屻偵傕奺乆曄峏偱偒傑偡
幚嵺偺楯柋旓偼丄乽楯柋丒宱旓乿僞僽偱乽楯柋宱旓懠寁嶼愝掕偱愝掕偟傑偡

====================================================================
仧嵽椏擖椡帪偵懠僼傽僀儖偺尒愊僨乕僞傪嶲徠偟偨偄
====================================================================
嵽椏擖椡帪偵懠偺審柤偺僨乕僞傪嶲峫偵偡傞偵偼
嵽椏擖椡夋柺偱乽嵽椏儅僗僞偱堦妵擖椡乿傪僋儕僢僋偟傑偡
乽懠尒愊僨乕僞嶲徠乿僞僽偱尰嵼偺僼傽僀儖撪偺暿審柤傪嶲徠偱偒傑偡
傑偨丄懠偺尒愊僨乕僞傪嶲徠偡傞応崌偼儊僯儏乕偺乽懠尒愊僼傽僀儖傪奐偔乿偱嶲徠偟偨偄
僼傽僀儖傪慖戰偟偰偔偩偝偄
嵽椏儅僗僞偺棙梡曽朄傕嶲徠偟偰偔偩偝偄
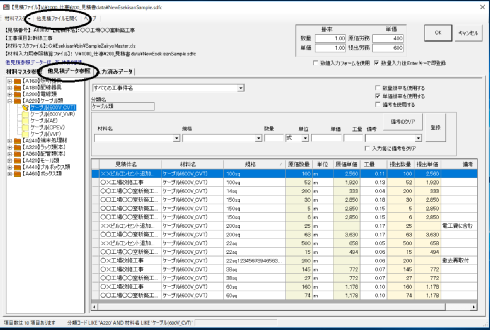
====================================================================
仧懠僼傽僀儖偺審柤傪庢傝崬傒偨偄
====================================================================
尒愊僼傽僀儖偐傜僀儞億乕僩傪嶲徠
傑偨丄尰嵼偺僼傽僀儖偐傜1審偩偗庢傝弌偟偨偄応崌偼
尒愊僼傽僀儖傊僄僋僗億乕僩傪嶲徠偟偰偔偩偝偄
====================================================================
仧岺帠崁栚偺弴斣傪曄峏偟偨偄
====================================================================
嶌惉偟偨岺帠崁栚偺暲傃弴偲奒憌偼偁偲偐傜偱傕帺桼偵曄峏偱偒傑偡
堏摦偟偨偄岺帠崁栚傪儅僂僗偱捈愙僪儔僢僋傕弌棃傑偡
岺帠崁栚傪嶌惉偟偰僨乕僞偑1審傕柍偗傟偽偦偺壓偵岺帠崁栚傪嶌惉偟偨傝
懠偐傜堏摦偡傞偙偲傕弌棃傑偡
嶌惉偱偒傞奒憌偼2奒憌傑偱偱偡

====================================================================
仧嬥妟偺娵傔偵偮偄偰
====================================================================
帺摦寁嶼偡傞崁栚偺嬥妟偺娵傔偼
嵽椏偵偮偄偰偼
嵽椏偺擖椡夋柺偱乽晅懏昳嶨嵽懠寁嶼愝掕乿偵偁傝傑偡
偙偙偱愝掕偟偨扨埵偱丄寁嶼寢壥偑娵傔傜傟傑偡
嶨嵽徚栒昳傕偙偙偱愝掕偟傑偡

楯柋旓丒宱旓偼
嵽椏偺擖椡夋柺偱乽楯柋宱旓懠寁嶼愝掕乿偵偁傝傑偡
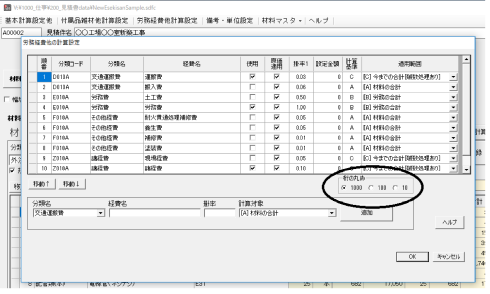
====================================================================
仧徚旓惻妡棪傪曄峏偟偨偄
====================================================================
儊僀儞夋柺佀乽愝掕乿佀乽偦偺懠乿僞僽偵偁傝傑偡
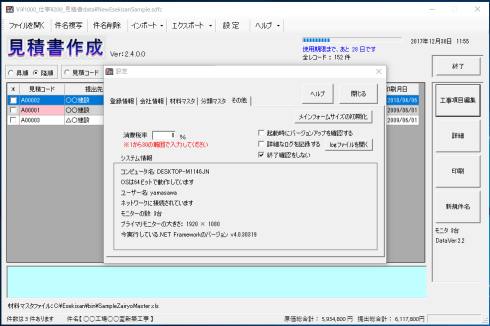
====================================================================
仧僼僅乕儉偑夋柺偐傜尒偊側偄丠
====================================================================
尒愊彂嶌惉偱偼丄奺僼僅乕儉偺埵抲偲戝偒偝傪愝掕僼傽僀儖偵曐懚偟偰偄傑偡
捠忢偱偼栤戣側偄偱偡偑丄儅儖僠儌僯僞側偳傪巊梡偟偰偄傞帪側偳偱
尒愊彂嶌惉婲摦帪偵慜夞婲摦帪偲儌僯僞偺娐嫬偑曄傢傟偽丄僼僅乕儉偺埵抲偑
夋柺偺奜偵側偭偰偟傑偄憖嶌偱偒側偔側傞帪偑偁傝傑偡
偦偺応崌偼丄壓婰偺夋柺偱丄乽僼僅乕儉偺埵抲偲僒僀僘偺弶婜壔乿儃僞儞傪墴偟偰偔偩偝偄

傑偨丄嵟弶偺儊僀儞夋柺偑昞帵偝傟側偄応崌偼
esekisan.exe偑偁傞僼僅儖僟乮捠忢偼c\esekisan\bin)偺esekisan.ini偲偄偆僼傽僀儖傪
儊儌挔側偳偱奐偒傑偡
[Main_F]偺拞偺 "Top=" "Left=" "Width= " "Hight= " 偑偦傟偧傟
儊僀儞僼僅乕儉偺埵抲偲戝偒偝偱偡
偙偺峴傪嶍彍偟偰忋彂偒曐懚偡傟偽儊僀儞夋柺偼昞帵偝傟傞偼偢偱偡
儊僀儞夋柺偑昞帵偝傟傟偽丄乽愝掕乿佀乽偦偺懠乿僞僽偱
乽僼僅乕儉偺埵抲偲僒僀僘偺弶婜壔乿儃僞儞傪墴偟偰偔偩偝偄
幚嵺乽僼僅乕儉偺埵抲偲僒僀僘偺弶婜壔乿儃僞儞傪傪幚峴偡傞偲
偙偺僼傽僀儖偺丄奺崁栚偺"Top=" "Left=" "Width= " "Hight= "傪
僾儘僌儔儉偱嶍彍偟偰偄傞偩偗偱偡
乽愝掕乿佀乽偦偺懠乿僞僽傕尒偰偔偩偝偄

====================================================================
仧僼傽僀儖偺僪儔僢僌憖嶌
====================================================================
Ver2407埲崀偐傜丄壓婰偺晹暘偱僄僋僗僾儘乕儔偐傜捈愙僼傽僀儖傪僪儔僢僌偱僼傽僀儖傪奐偗傑偡
僼傽僀儖傪僪儔僢僌偱撉傒崬傓偵摉偨傝丄傑偢嵟弶偵僄僋僗僾儘乕儔偱昁梫側僼僅儖僟傪
奐偔昁梫偑偁傝傑偡
偦偙偱丄晅壛偟偨婡擻偑佀 乽傛偔棙梡偡傞僼僅儖僟傪搊榐偟偨偄乿傕尒偰偔偩偝偄
僪儔僢僌憖嶌偱偒傞応柺偼壓婰偺応柺偱棙梡偱偒傑偡
丒儊僀儞夋柺偵偰尒愊僼傽僀儖傑偨偼嵽椏儅僗僞僼傽僀儖傪愗傝懼偊
丒乽儊僀儞夋柺乿佀乽愝掕乿佀乽搊榐忣曬乿僞僽偱偺擣徹僼傽僀儖偺撉傒崬傒
丒乽儊僀儞夋柺乿佀乽愝掕乿佀乽嵽椏儅僗僞乿僞僽偱偺嵽椏儅僗僞僼傽僀儖偺撉傒崬傒
丒乽儊僀儞夋柺乿佀乽僀儞億乕僩乿佀乽僄僋僙儖傛傝僀儞億乕僩乿偱偺僄僋僙儖僼傽僀儖偺撉傒崬傒
丒乽嵽椏擖椡夋柺偱偺僄僋僙儖僼傽僀儖僪儔僢僌偵傛傞嵽椏偺撉傒崬傒
丒乽嵽椏擖椡夋柺乿佀乽嵽椏儅僗僞偱堦妵擖椡乿偱偺懠尒愊僼傽僀儖偺撉傒崬傒
仭儊僀儞夋柺偵偰尒愊僼傽僀儖傪愗傝懼偊
壓婰偺愒榞撪偵尒愊僼傽僀儖(奼挘巕偑sdfc)傪僪儔僢僌偟偰偔偩偝偄
傑偨丄僪儔僢僌偟偨嵺妋擣儊僢僙乕僕傪弌偡偐偳偆偐偼
乽儊僀儞夋柺乿佀乽愝掕乿佀乽偦偺懠乿僞僽偱乽尒愊僼傽僀儖僪儔僢僌偱奐偔偐妋擣偡傞乿偱
曄峏偱偒傑偡
儊僀儞夋柺偱乽僼傽僀儖傪奐偔乿偲摨偠婡擻偱偡
傑偨丄Ver2412埲崀嵽椏儅僗僞僼傽僀儖傕偙偙偱僪儔僢僌偱偒傑偡
乽儊僀儞夋柺乿佀乽愝掕乿佀乽偦偺懠乿僞僽偱乽嵽椏儅僗僞傕庴偗擖傟傞乿偱
僠僃僢僋偑擖偭偰傞昁梫偑偁傝傑偡
仧嵽椏儅僗僞傕尒偰偔偩偝偄
仧乽愝掕乿佀乽偦偺懠乿僞僽傕尒偰偔偩偝偄
偙偺崁栚偺俿俷俹傊

仭乽儊僀儞夋柺乿佀乽愝掕乿佀乽搊榐忣曬乿僞僽偱偺擣徹僼傽僀儖偺撉傒崬傒
壓婰偺愒榞撪偵擣徹僼傽僀儖乮奼挘巕偑pez)傪僪儔僢僌偟偰偔偩偝偄
壓婰夋柺偱乽僼傽僀儖偱擣徹乿偲摨偠婡擻偱偡
彯丄擣徹僼傽僀儖偼峏怴庤懕偒傪偡傞応崌偺僱僢僩偱擣徹偱偒側偄応崌偵尷傝
偙偪傜偐傜儊乕儖偱偍憲傝偡傞傕偺偱偡
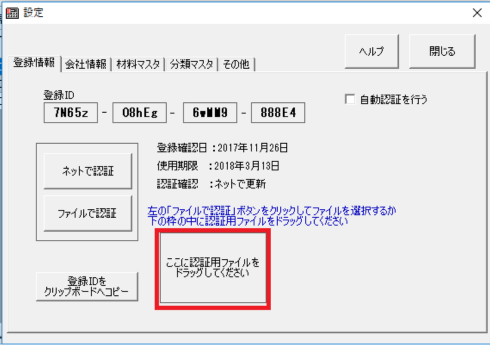
仭乽儊僀儞夋柺乿佀乽愝掕乿佀乽嵽椏儅僗僞乿僞僽偱偺嵽椏儅僗僞僼傽僀儖偺撉傒崬傒
壓婰偺愒榞撪偵嵽椏儅僗僞僼傽僀儖乮僄僋僙儖僼傽僀儖)傪僪儔僢僌偟偰偔偩偝偄
壓婰夋柺偱乽儅僗僞僼傽僀儖傪巜掕乿偲摨偠婡擻偱偡
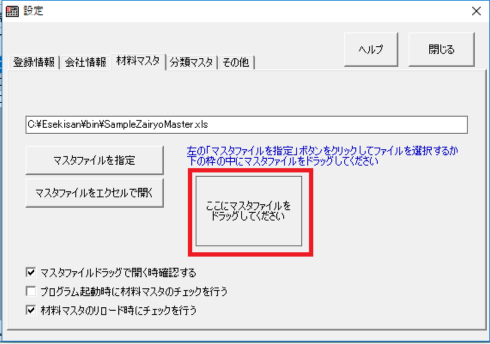
仭乽儊僀儞夋柺乿佀乽僀儞億乕僩乿佀乽僄僋僙儖傛傝僀儞億乕僩乿偱偺僄僋僙儖僼傽僀儖偺撉傒崬傒
壓婰偺愒榞撪偵僀儞億乕僩僼傽僀儖乮僄僋僙儖僼傽僀儖)傪僪儔僢僌偟偰偔偩偝偄
壓婰夋柺偱乽僄僋僙儖僼傽僀儖傪奐偔乿偲摨偠婡擻偱偡
乽僄僋僙儖僼傽僀儖偺僀儞億乕僩乿傕尒偰偔偩偝偄

仭乽嵽椏擖椡夋柺偱偺僄僋僙儖僼傽僀儖僪儔僢僌偵傛傞嵽椏偺撉傒崬傒 偙偺崁栚偺俿俷俹傊
壓婰偺愒榞撪偵僀儞億乕僩僼傽僀儖乮僄僋僙儖僼傽僀儖)傪僪儔僢僌偟偰偔偩偝偄
壓婰夋柺偱乽僄僋僙儖僼傽僀儖僼傽僀儖偺僀儞億乕僩乿偲摨偠僼僅乕儉偑奐偒傑偡
偟偐偟丄
岺帠崁栚偼屌掕偝傟偰偄傑偡
僄僋僙儖僼傽僀儖偺僀儞億乕僩僼僅乕儉傊偺僪儔僢僌憖嶌偼弌棃傑偣傫
惵偄榞撪偺乽嵽椏擖椡傪僪儔僢僌偱庴偗擖傟傞乿僠僃僢僋偱婡擻偟傑偡

仭乽嵽椏擖椡夋柺乿佀乽嵽椏儅僗僞偱堦妵擖椡乿偱偺懠尒愊僼傽僀儖偺撉傒崬傒
壓婰偺愒榞撪偵愊嶼僼傽僀儖(奼挘巕偑sdfc)傪僪儔僢僌偟偰偔偩偝偄
壓婰夋柺偱乽懠尒愊傪奐偔乿偲摨偠婡擻偱偡
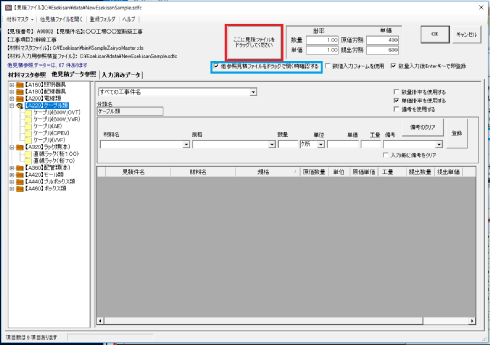
====================================================================
仧報嶞帪丄岺帠崁栚柤偵帺摦揑偵晅壛偝傟傞斣崋偼
====================================================================
Ver2411埲慜偼丄岺帠崁栚偺愭摢偵帺摦揑偵斣崋偑晅壛偝傟傑偡
Ver2411偐傜偼丄偙偺斣崋晅壛傪慖戰偱偒傞傛偆偵偟傑偟偨
乮婛掕抣偼丄僠僃僢僋傪奜偟偰偄傑偡乯
崱傑偱偲摨偠昁梫偑偁傞曽偼丄偙偙偵僠僃僢僋傪擖傟偰偔偩偝偄
仭乽報嶞乿偵偮偄偰傕尒偰偔偩偝偄

===========================================================================
仧婲摦偟偰傕尒愊彂嶌惉偑昞帵偝傟側偄
===========================================================================
尒愊彂嶌惉偼廔椆帪僼僅乕儉偺埵抲傪婰壇偟偰偄傞偨傔
慜夞婲摦帪偲丄儌僯僞偺娐嫬偑堘偆応崌
偍巊偄偺儌僯僞偺娐嫬偵傛偭偰偼丄僼僅乕儉偑昞帵偝傟側偔側傞応崌偑偁傝傑偡
偦偺応崌偼壓婰偺曽朄偱懳張偟偰偔偩偝偄
仸尒愊彂嶌惉偺嵟弶偺夋柺偑昞帵偝傟傞偑丄偁傞摿掕偺僼僅乕儉偺傒偑昞帵偝傟側偄応崌
乽儊僀儞儊僯儏僂乿佀乽愝掕乿佀乽偦偺懠乿僞僽偱
乽僼僅乕儉偺埵抲偲僒僀僘偺弶婜壔乿儃僞儞傪墴偟偰偔偩偝偄
婰壇偝傟偰偄傞丄奺僼僅乕儉僒僀僘偲埵抲偑弶婜壔偝傟傑偡
仸尒愊彂嶌惉傪婲摦偟偰傕壗傕昞帵偝傟側偄応崌
尒愊彂嶌惉偺愝掕僼傽僀儖傪庤摦偱曇廤偟傑偡
曽朄偼丄
尒愊彂嶌惉傪婲摦偟偰偄傞応崌偼
僞僗僋僶乕偵偁傞乽尒愊彂嶌惉乿偺傾僀僐儞傪塃僋儕僢僋偟偰
乽僂傿儞僪僂傪暵偠傞乿傪幚峴偟偰乽尒愊彂嶌惉乿傪廔椆偟偰偔偩偝偄
尒愊彂嶌惉偺僾儘僌儔儉偲摨偠僼僅儖僟偵丄Esekisan.ini偲偄偆僼傽僀儖偑偁傝傑偡
乮捠忢偼C:\Esekisan\bin)
忋婰僼傽僀儖傪僟僽儖僋儕僢僋偡傞偲丄儊儌挔偱僼傽僀儖偑奐偒傑偡

忋婰偺[Main_F]偺壓偺峴偺
Top=乑乑
Left=乑乑
Width=乑乑
Hight=乑乑 乑乑偼擟堄偺悢抣
忋婰偺椺偱偼
Top=107
Left=2012
Width=1197
Hight=821
偙偺4峴傪嶍彍偟偰偔偩偝偄
捠忢偵尒愊彂嶌惉傪婲摦偡傟偽儊僀儞儊僯儏僂偑昞帵偝傟傑偡
======================================================================
仧乽僱僢僩擣徹晄壜偱偟偨乿傑偨偼乽僶乕僕儑儞僠僃僢僋晄壜偱偟偨乿偲側傞
======================================================================
2018擭5寧拞弡偙傠傛傝丄僒乕僶乕偺僙僉儏儕僥傿偺曄峏偵傛傝
僱僢僩擣徹媦傃僶乕僕儑儞僠僃僢僋偑晄壜偲側傝傑偟偨偺偱
倁倕r2800埲崀偱懳墳偟傑偟偨
https://www.sakura.ad.jp/news/sakurainfo/newsentry.php?id=1918
https://blogs.technet.microsoft.com/jpieblog/2015/04/07/net-framework-tls1-1-1-2/
幚嵺偺晄嬶崌偺撪梕偼
乽僿儖僾乿仺乽傾僢僾僨乕僩傪僠僃僢僋偡傞乿偱丄乽僶乕僕儑儞僠僃僢僋晄壜偱偟偨乿偲側傞
乽愝掕乿仺乽僱僢僩偱擣徹乿偱乽僱僢僩擣徹晄壜偱偟偨乿偲側傞
忋婰偺応崌丄僶乕僕儑儞僠僃僢僋傕偱偒側偄偺偱
捈愙丄僶乕僕儑儞2800埲崀傪僟僂儞儘乕僪偟偰偔偩偝偄
嵟怴斉偺僟僂儞儘乕僪
====================================================================
仧僎乕儉傪搑拞偱帿傔偨偄
====================================================================
傕偟丄僎乕儉傪傗偭偰偟傑偭偨傜
摉偨傞傑偱傗傔傜傟傑偣傫丄偑
100夞傪挻偊偰傕摉偨傜側偗傟偽丄壓婰偺傛偆偵乽傕偆傗傔傞乿儃僞儞偑
昞帵偝傟傑偡
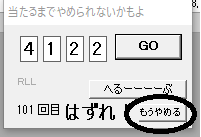
傑偨丄偳偆偟偰傕搑拞偱傗傔偨偗傟偽
乽GO乿儃僞儞偱昞帵偑曄壔拞偵
壓婰偺堦斣嵍偺暥帤榞撪傪儅僂僗偱丄塃僋儕僢僋
師偵2斣傔傪嵍僋儕僢僋
師偵3斣傔傪嵍僋儕僢僋偱廔椆偟傑偡
